Try these techniques to make better, more natural selections, so you can isolate subjects in an image with a smooth edge.
Making selections is the first step in using Photoshop to isolate subjects and parts of images. Compositing, or making a new image by combining two or more images, is one of the foundations of the program.
After making selections, refining the edges prepares for smooth isolation. In this guide, we will go over straightforward, uncomplicated methods to help you get the best selections possible.
Making Selections
For this guide, we’ll use the Magic Wand and Lasso to show just how good these seemingly basic tools can be. I chose an image that looks to be a nightmare to separate from the background. But, by combining the tools it’s actually quite simple.

1. Use the Magic Wand to Define the Main Boundaries
Select the Magic Wand from the Tools window. At the top of the app window you’ll see a field that says Tolerance and enter 20. Now just click in the background (the area you want to remove) near the subject to separate them.

Hold Shift and keep clicking up and around each shift in color, concentrating your clicks where the subject meets the background. If the selection runs into the subject, hold Option and click that area to deselect it, according to the Tolerance value.

If you find the wand tedious or conversely too hungry, adjust the Tolerance. Change the number by 10, up or down, until you find the sweet spot for the particular area. If you’re finding yourself in single digit adjustments, bail out and come back to it in the next step.
2. Refine the Selection with the Lasso
Where you found the Magic Wand not entirely connecting in the background, we’ll use the Lasso to grab that area manually.
Hold Shift, to add to the live selection, and draw the area next to the subject. This lets you fine tune specific areas and put more space between the subject and the background.

Holding Shift, just Lasso the remaining background by using big sweeping strokes. When you have collected all the stray pixels, and the “marching ants” selection is reasonably tight against the subject, hit Command + Shift + I to Select Inverse. This will flip the selection, making the subject the live selection, instead of the background.

Use Select and Mask to Smooth
Here’s the good stuff. With the selection still live and either the Magic Wand or Lasso tools active, click the Select and Mask button at the top of the app window, or hit Command + Option + R like a pro.
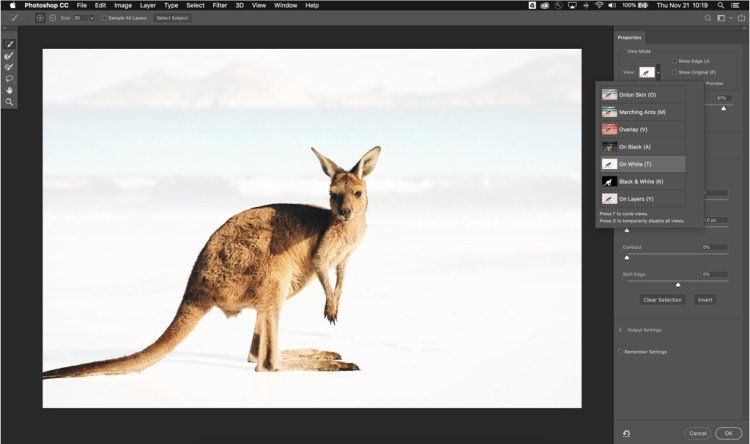
1. Global Refinements
The Global Refinements section along the right side of the window allows you to make incremental adjustments to specific attributes, until the desired changes are achieved.
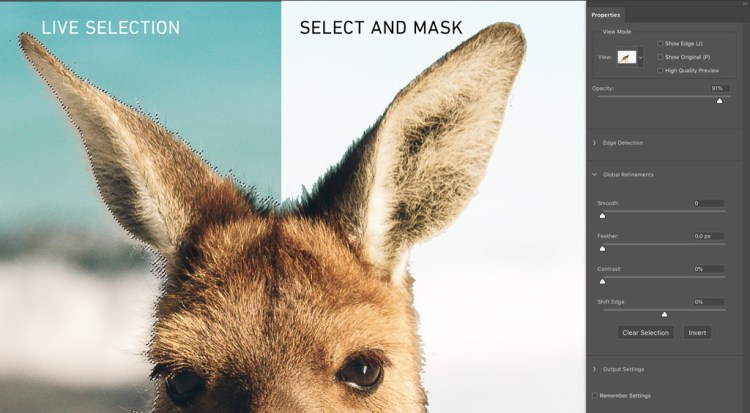
To begin refining the selection, start with these settings:
- Smooth: 3 – rounds over any jagged parts, giving the selection a smoothed boundary.
- Feather: 0.5 px – softens, or feathers, the edge of the selection.
- Contrast: 0 – used more for inorganic shapes, when the selection needs help with a color or contrast transition.
- Shift Edge: -20% – brings the boundary, along with the other Global Refinement parameters, inward or outward some, to adjust the size of the overall selection.

2. Edge Detection
On an image like this, when there are lots of undulations, and light coming through fur against a background, we can use the Edge Detection controls, above Global Refinements, to see if Photoshop can better define those areas.
Under Edge Detection are just two controls: a Radius slider and a Smart Radius check box. We want to keep these as low as possible to maintain control of the results, and increase slowly. Start with the slider set to 1, and leave Smart Radius unchecked.

The results of this 1-pixel change may be all you need. If not, take the Radius up a pixel at a time and check around the edges of the selection to see if the results are good. I went up to 5 and found that it treats the fur a little better in this situation.

3. Refine Edge Brush Tool
To really get a smooth refined edge in some hairy situations, use the Refine Edge Brush Tool. A long name for a simple but powerful tool in Select and Mask, this brush makes child’s play of hair, fur, and anything fuzzy.
Find the little tools window in the upper left of the window. The second tool down is the Refine Edge Brush. Select it and find an area of fur to define.
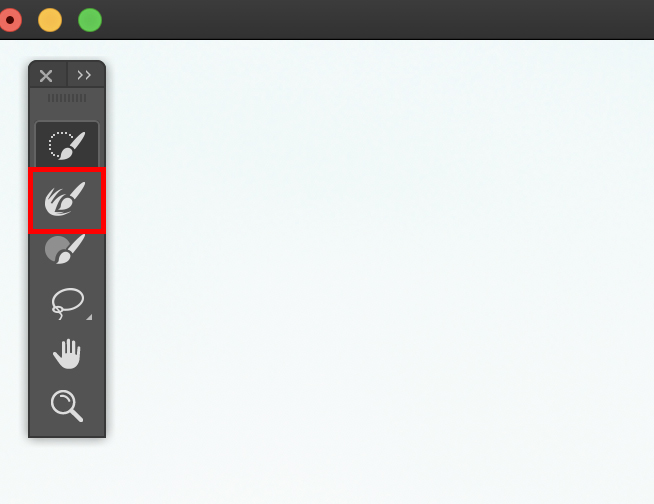
Change the size by hitting the open bracket key [ to reduce, or close bracket key ] to enlarge. As usual, start small. Now, click and drag the brush through small sections of hair/fur at a time and allow it to do its thing.

You’ll quickly see that this tool is the closest thing to magic we have at this point in human history. Use it judiciously and you’ll be able to take your craggy, sloppy selection to new heights in subject isolation.

To recap, here are suggested uses for the Select and Mask tools:
- Global Refinements to smooth the overall selection.
- Edge Detection to let Photoshop detect and create a transition.
- Edge Refinement Brush to pinpoint areas where hair, specifically, blends with the background.
With this combination of controls and tools, you’ll never meet another image you can’t dissect again. Between the quick manual work and the automatic controls, you have all you should need to make smooth selections like a pro.

Or do they. . .

Looking for more photoshop tips and tutorials? Check these out.
- 5 Easy Ways to Make Better Selections in Photoshop
- Photoshop Basics: Learn How to Use Layers in Your Designs
- How to Make a Background Transparent in Photoshop
- Halftoning 101: How to Halftone Images in Photoshop
- Why the New Photoshop Content-Aware Fill Is Insanely Powerful




