Whether you’re working alone or with a team, it’s important to implement the best practices when working with Photoshop layers.
In this article, you’ll discover some of the best practices when using Photoshop layers. This includes naming, grouping, color coding and more. You’ll also get introduced to Smart Objects, or more specifically, Linked Smart Objects – a powerful function in the Photoshop world!
What Are Photoshop Layers?

If you’re not familiar with Photoshop layers, think of them as individual sheets of paper, where some are transparent, and some are not. With layers you’re able to combine individual images, text, or other shapes and styles to create a single, integrated image. You can also use Adjustment layers, which allow you to make non-destructive changes (ones that don’t alter the original file), like adjusting the color or tone of the underlying pixels. Layers are fundamental to most Photoshop projects, but they can create a lot of confusion if you don’t follow some basic rules.
Use layer names to find things easier

When you’re working with layers, it’s important to start with the basics: Naming. You may think that naming your layers isn’t important — especially if you’re working alone — but when you name your layers, navigating your Photoshop file becomes infinitely easier.
To name a layer, double-click the layer name in the Layers panel and type the new name. When finished, hit Enter.
Pro-Tip: You can remove the default “copy” in the name when copying layers/groups by unchecking this setting in the Layer Panel Options window.
To access this setting, click on the Layer Options menu icon, which is located in the top-right corner of the Layers panel.

Then, select Panel Options from the list.
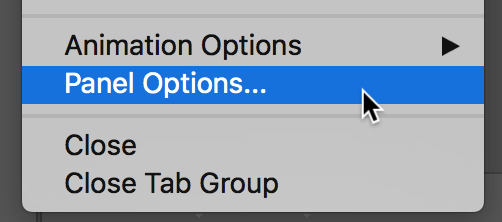
Once inside, uncheck the Add ‘copy’ to Copied Layers and Groups setting. When finished, click OK.

Now, whenever you copy a layer, it will retain the original layer name, and will not add the word “copy” to the end.
Group layers to keep things organized

To keep things better organized and easier to manage, use groups. For example, suppose a logo consists of an image and a company name. You can split these onto their own layers and then group them. By grouping them, not only will you be able to locate things easier, but if you need to transform these layers, you can do so by transforming the entire group instead of each individual layer.
Create layer groups by selecting the layers you wish to include, and then clicking the Create a new group icon located at the bottom of the Layers panel.
Highlight important layers using color coding

Another great way to keep Photoshop layers organized is to use color coding. In Photoshop, you can set a color property on the layer. This helps to identify important layers, or layers that may have some kind of relation to one another.
To color code a group or layer, right-click it and choose the desired color from the dropdown list.
Create Smart Objects to work efficiently

An often underused feature of Photoshop are Smart Objects. While there are many benefits to using Smart Objects, one of the greatest is the ability to edit one Smart Object, which automatically updates all of its linked instances.
For example, if you have a layer or group that you wish to share in a single Photoshop file — or even across multiple Photoshop files — it makes sense to create a single Smart Object. This way, whenever you make a change to the original layer or group, that change will flow to all of the linked instances.
Smart Objects can be made by right-clicking on the layer, and choosing Convert to Smart Object from the dropdown list.
As you become more familiar with Smart Objects you can perform more complex actions, like linking vector files to Photoshop.
Be sure to clean up after yourself

Finally, the last tip regarding Photoshop layers: Clean up after yourself. That means, delete all unused layers and collapse all layer groups. Maybe not all of them, but certainly the ones where limited changes are needed.
Collapse groups by clicking the chevron icon on the left-hand side of the group name. Delete layers by selecting the layer, and then clicking the trash icon located at the bottom of the Layers panel.
While this certainly isn’t a complete list, it’s a great place to start when working with Photoshop layers. The most important thing to remember: organize your Photoshop files! You never know when someone else might need to take them for a spin — including your future self.




